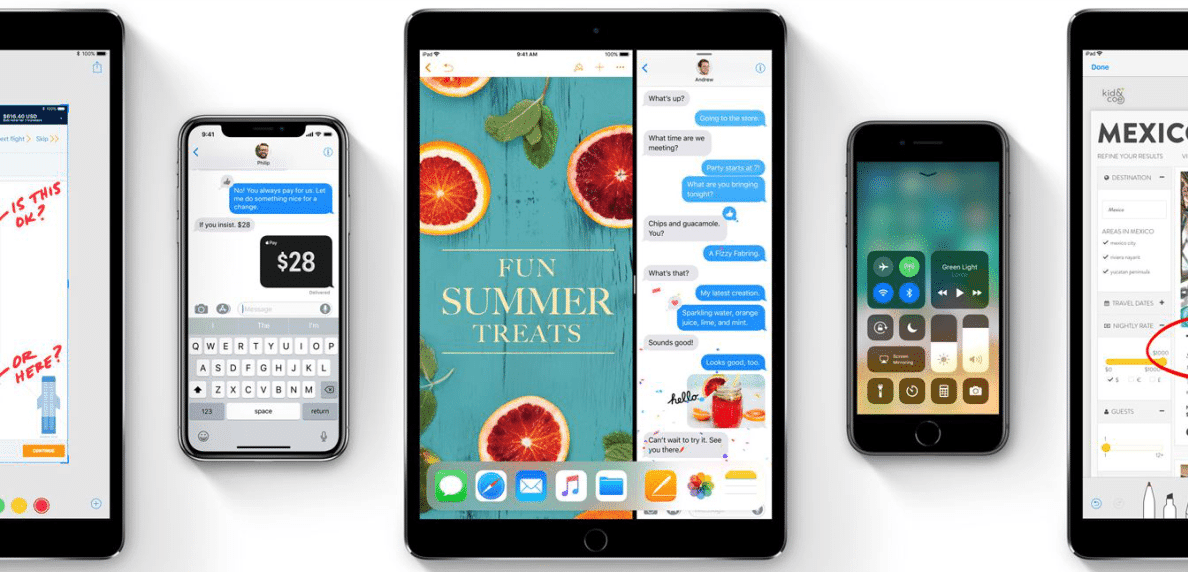WHILE THE HYPE AROUND THE NEW iPHONE IS JUSTIFIED, THERE’S A LOT TO BE EXCITED ABOUT EVEN IF YOU DON’T HAVE THE LATEST HARDWARE FROM APPLE. AS LONG AS YOU HAVE THE iPHONE 5S OR A NEWER DEVICE, YOU WILL GET THE iOS 11 UPDATE FOR FREE. THIS IS A BIG SOFTWARE UPDATE WITH A LOT OF EXCITING NEW FEATURES AND HERE ARE 11 OF OUR FAVOURITES.
- App Store
The biggest improvement in iOS 11 is the App Store. Curation has always been Apple’s strength and now it has become even better. The App Store on iOS 11 is full of big cards that tell you more about apps and games. You could find an in-depth article on how to get better at Pokemon Go, or apps for meditation, with download links to each app mentioned in the piece, while on the App Store. This means that you get a lot more guidance while looking for apps, and it gives curation a personal touch. The App Store also divides apps and games into separate sections, which is a positive change.
- Quick setup for new iPhone
With iOS 11, you can quickly import your preferences and iCloud Keychain passwords to a new iPhone or iPad by simply bringing your older iOS device close to the new one. This is similar to the Apple Watch setup process, and is pretty smooth.
- Files
There is a new file manager app in iOS 11 called Files. It allows you to access files stored on your iPhone or iPad and on cloud storage services such as iCloud Drive, Dropbox, and Google Drive. This is a big feature because it’s essentially a file manager app for iOS 11, although it’s still got plenty of room to improve right now.
- Control Centre
You can now customise the Control Centre on iOS. If you don’t want the standard torch, timer, calculator, and camera buttons, or if you want to reorder them, head to Settings > Control Centre > Customise Controls.
- iMessage
iMessage apps are no longer hidden under two layers, as iOS 11 puts them just one tap away. From stickers to apps, everything is now easier to access in iMessage. If you’re in regions where Apple Payworks, you can also use that to send or receive money via iMessage.
- QuickType keyboard gets a one-handed mode
Apple’s default QuickType keyboard has a big new feature on iPad. It shows symbols and numbers above every key, and you can quickly input them simply by swiping down on the key. This saves a lot of time and it’s good to see Apple putting the iPad’s extra screen space to good use. If you are on an iPhone, you get a new one-handed keyboard mode. Simply hold the Emoji key and select the one-handed keyboard, if you’re an expert at typing with one thumb.
- Multitasking, Dock, and drag and drop on iPad
Multitasking is much better on iPad with iOS 11. You can group two apps so as to have them open at the same time — very useful when you take notes while watching videos or if you want to watch two videos at the same time. The app switcher also shows apps in two rows, which makes it a lot easier to access recently opened apps. The Dock — the bottom bar where you pin your favourite apps — lets you add up to 13 apps on an iPad. Siri also suggests three more apps, based on your usage on the right pane of the dock. We found these suggestions to be quite helpful – this is where Siri suggests Handoff apps as well, for people who are firmly in the Apple ecosystem.
iOS 11 also allows you to drag and drop multiple items, which seems simple enough but it’s a big deal. You can select multiple apps and drag them into one folder, or multiple files and move them in the Files app. These two things work on both iPhone and iPad. If you have an iPad, you can move a bunch of photos from the Photos app to Notes, for instance.
- Screenshots and screen capture
It’s now much easier to annotate screenshots and add pointers to them. You can take a screenshot on iPhone by holding the power button + home button. On an iPhone X this is power button + volume up. Once you do that, you’ll see the image on the bottom-left corner of the screen. Tap the image and you’ll see a bunch of editing tools such as a pen, pencil, and an eraser. You can also hit the plus icon on the bottom-right to reveal more editing options such as an arrow, a callout, a magnifier, etc. When you’re done editing you can save this to your photo library or share it quickly.
You can even record a video of your screen by going to Settings > Control Centre > Customize Controls and adding Screen recording to the Control Centre. Then swipe up from the bottom of the screen and tap the screen record button. This will begin capturing a video of everything on your iPhone’s screen. To stop the recording, tap the red bar at the top and press Stop. The recording will appear in your photo library.
- Offload unused apps
If you’re running low on storage space, there is an awesome new feature on iOS 11 just for you. Go to Settings > General > iPhone Storage or iPad Storage. Now you’ll see some recommendations to free up space, including Offload unused apps. If you are low on storage space, tap Enable. This will delete apps you aren’t using but will save their documents and data. So all those photos and videos you clicked using your favourite social media app will be restored immediately the moment you reinstall the app. You can even scroll down to individually select apps and choose whether to offload or delete it, depending on how much space it is occupying.
- ARKit
The world has already seen a massively popular augmented reality app in Pokemon Go. Apple’s ARKit makes developing AR apps much easier and that means you can expect more AR apps on the store. From looking at how a sofa would fit in your living room to doing street-by-street walkthroughs of places you want to visit. This can change the way you use your iPhone.
- Cool Live Photo effects
Live Photos is one of the coolest features on iPhone. Photos gain so much context when you can see what happened just before and just after the picture. On iOS 11, just open any Live Photo and swipe upwards. Here you’ll be able to add three new effects — loops, bounce, and long exposure. Bounce lets you create Boomerang style looping videos, while loop lets you watch the Live Photo in a loop — like a GIF, and long exposure turns the short video into a single frame long-exposure picture — if you moved after clicking, the long exposure effect will blur the picture.
List of Supported Devices:
1) iPhone –
- iPhone X
- iPhone 8
- iPhone 8 Plus
- iPhone 7
- iPhone 7 Plus
- iPhone 6s
- iPhone 6s Plus
- iPhone 6
- iPhone 6 Plus
- iPhone SE
- iPhone 5s
2) iPad –
- 9-inch iPad Pro
- 2nd generation
- 9-inch iPad Pro
- 1st generation
- 5-inch iPad Pro
- 7-inch iPad Pro
- iPad Air 2
- iPad Air
- iPad
- 5th generation
- iPad mini 4
- iPad mini 3
- iPad mini 2
3) iPod – iPod Touch 6th Gen
So, what do you think about these new features? Are you tempted to switch to the iOS team?
SOURCE: GADGETS 360
http://gadgets.ndtv.com/mobiles/features/11-best-features-of-ios-11-1752452