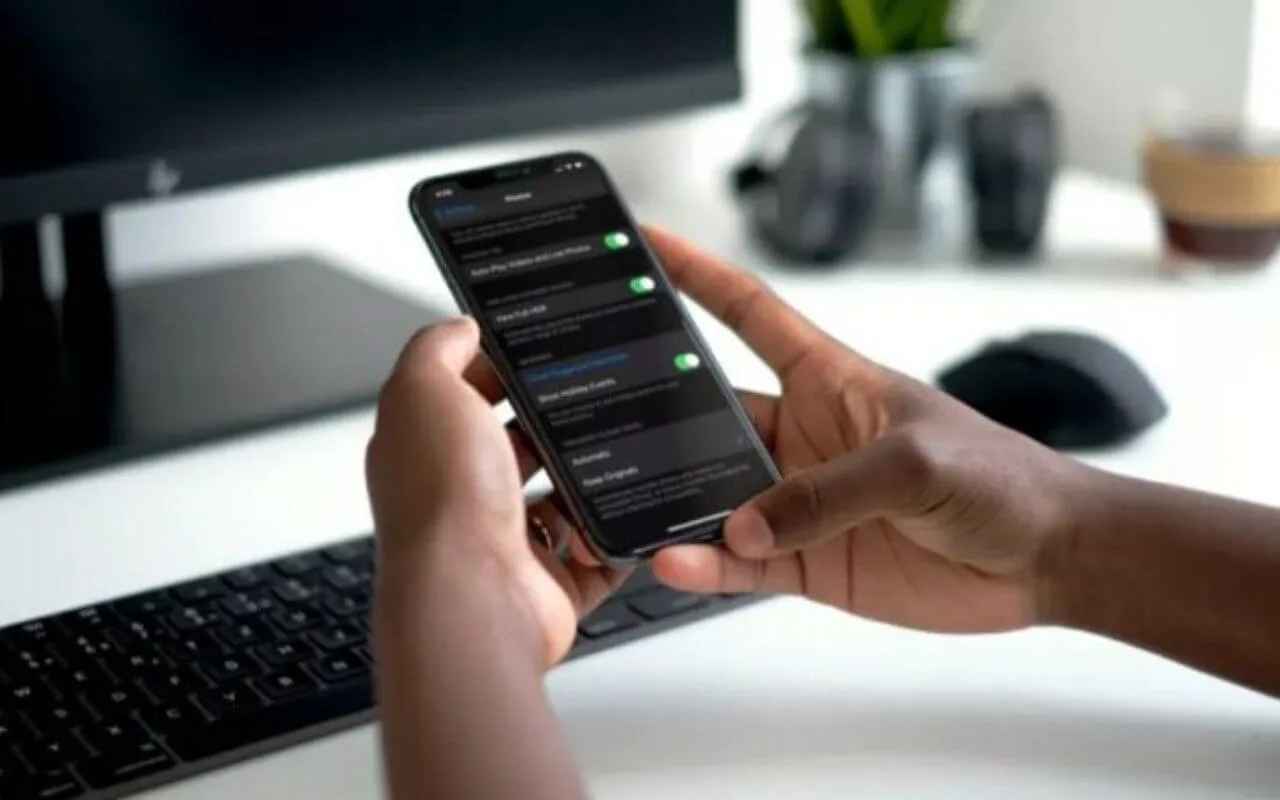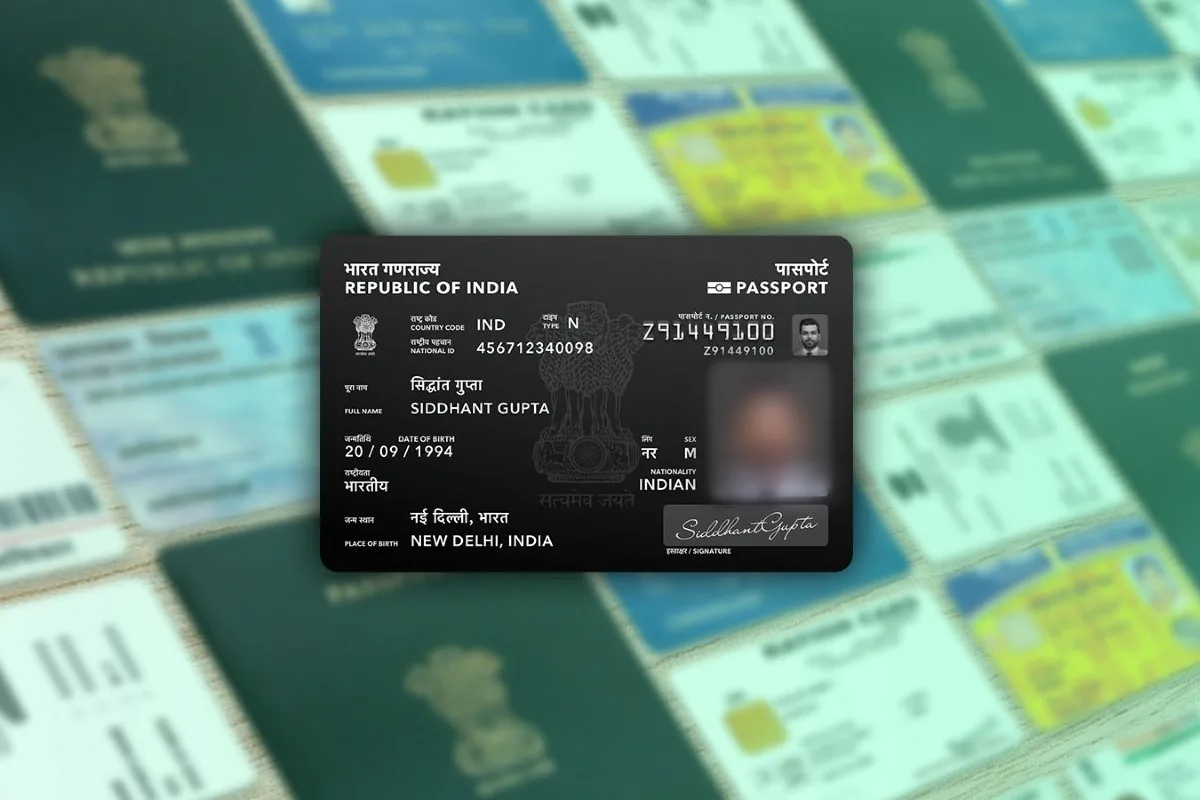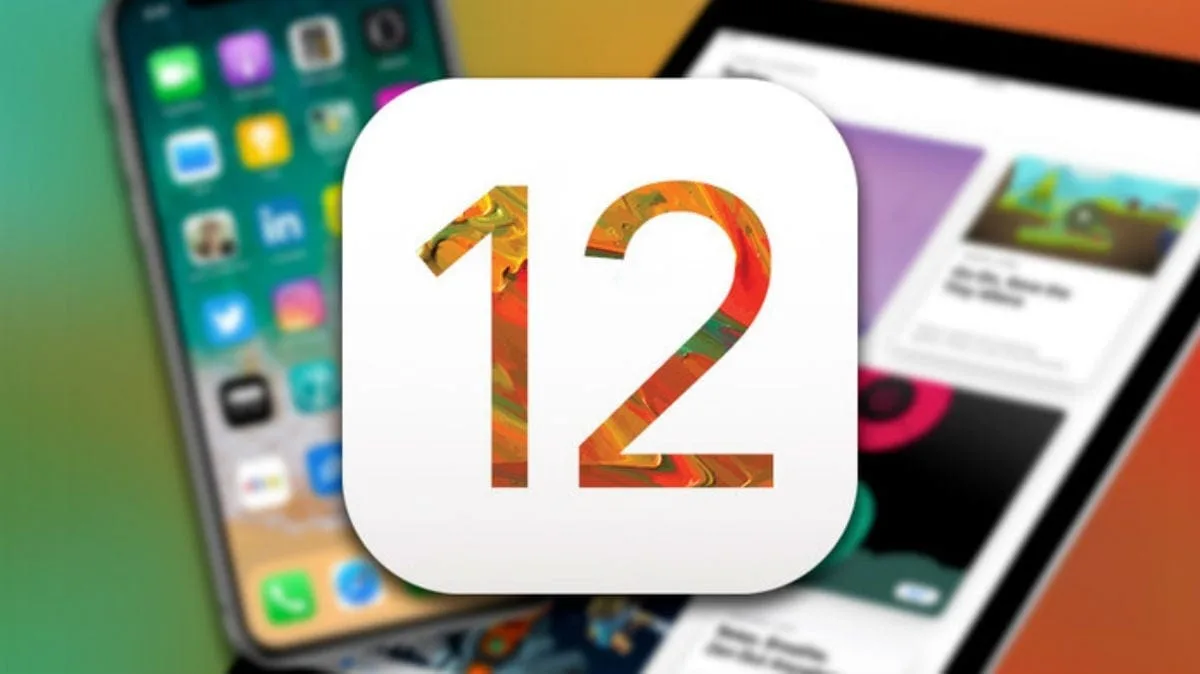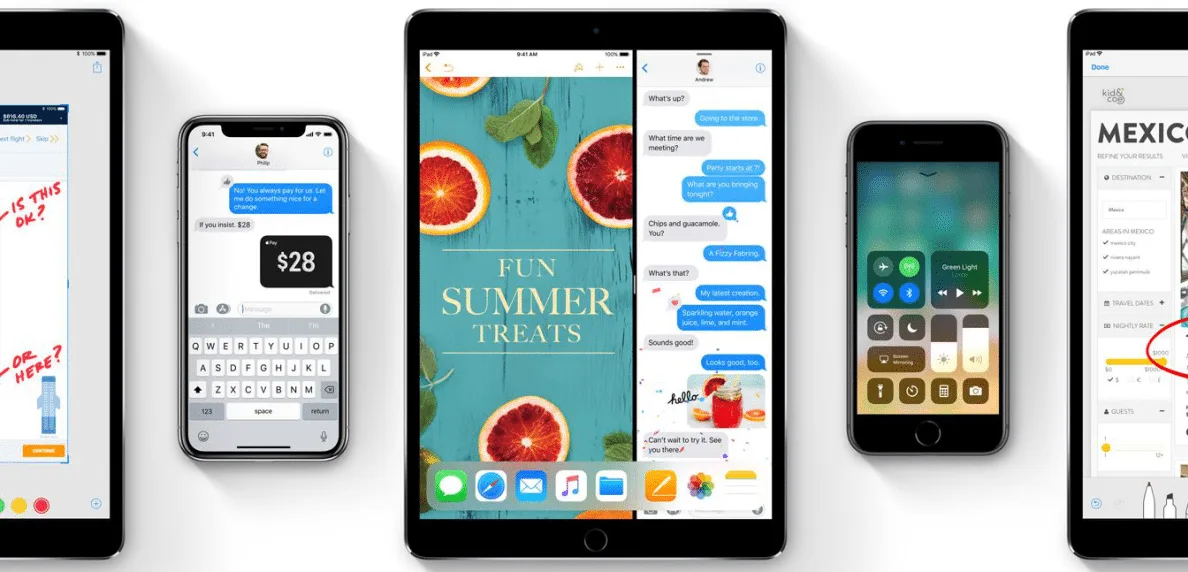Have you encountered problems while transferring pictures from iPhone to PC? Do you receive the “Device is Unreachable” error on Windows PC? Fortunately, this Windows-specific problem can be resolved in a matter of minutes.
Read through these troubleshooting steps if you’re having problems copying photos and videos from your iPhone to your PC and encounter a “Device is Unreachable” error while transferring media from a Windows PC to an iPad or iPhone.
Steps to fix “Device is Unreachable” error
You can fix this error regardless of the iPhone model you’re currently using. The steps are the same across all iPhone models.
1. Use a different USB port
To begin, you must unplug the iPhone from the current USB port on your computer and connect it to another port. There is a possibility that one of the ports on your computer might be loose or faulty, making it difficult to transfer media. This step entails making sure that nothing is wrong with the ports, and most likely you’re getting this error due to iPhone settings.
2. Changing the iPhone’s transfer settings
Your iPhone’s ability to copy photos to your Windows machine may be affected by the settings on your PC or Mac while connected. By default, your iPhone transfers photos in a compatible format.
The setting can be changed by going into Settings -> Photos, scrolling down to the very bottom, and tapping on “Keep Originals”. If the problem persists, try configuring your iPhone and then reconnecting it to the computer.

3. Enable iCloud Photos
Disabling iCloud Photos can sometimes cause problems with photo transfer for reasons we aren’t always aware of. Several users have reported that they have been able to successfully transfer photos after enabling this feature.
To do so, go to Settings -> Photos and toggle the iCloud Photos switch on. Once again, unplug your iPhone from the computer and reconnect it after you enable iCloud Photos.

4. Originals should be downloaded and kept
When enabling iCloud Photos doesn’t resolve your issue, make sure that your iPhone is set up to download all photos from iCloud and store the originals. To save storage space, your iPhone automatically downloads and keeps low-quality versions of your photos from iCloud, which sometimes impedes photo transfer between your iPhone and PC.
You can change this by going to Settings and clicking on Photos. Just below the toggle switch for iCloud Photos you’ll find a button for “Download and Keep Originals”. You can choose it and then reconnect your iPhone. As a result, you shouldn’t be getting the error when transferring photos to your computer.

5. Rebooting the iPhone may also fix the issue
Try restarting your iPhone or forcing it to restart if none of the above steps works for you. Most likely, it’s a temporary bug or issue that can be resolved by simply turning off and turning on your iPhone again.
However, a force reboot is different from a regular restart and requires a combination of keystrokes. iPhones with home buttons can be forced to restart by holding the power button and home button simultaneously until you see the Apple logo appear on the screen.
Press the volume up and volume down buttons first, then press the side/power button until you see the Apple logo on iPhones with Face ID.
We hope you were able to fix the Windows-specific “device is unreachable” error by changing the iPhone settings. Which step did you find most helpful? Are there any other ways to prevent this from happening in the future? Please share your insight, feedback, and experiences.